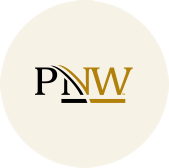Preferred Names at PNW
Students, staff and faculty at Purdue University Northwest may use their preferred names on campus regardless of whether it matches their legal name.
We are committed to providing a process for those campus community members who use names other than their legal names to identify themselves in times and places where a legal name is not required.
- Student or Employee ID Card (optional)
- Campus Directory
- Student and Employee Information System
- Learning Management System
- Degree Planning System
- Class Lists
- Grade Roster
- Student and Employee University Email
- MyPNWLife
- University Communications (email, text messages, mailings)
- MyPNW
- Student and Employee Profiles
- Admit Packet (based upon admission application question)
- Proxy Access*
* Please note: your preferred name will be shown to any individual to whom you grant access to your student record
- Background Checks
- Degree Verification
- Employment Verification
- Enrollment Verification
- Federal and State Agency Reporting
- Financial Aid
- HH Benefit/Retirement Information
- Official Academic Transcript
- Paycheck and W2
- SEVIS (Immigration status reporting)
- Student Accounts
- Student Employment
 Student Guide: Updating Your Preferred Name and/or Pronouns
Student Guide: Updating Your Preferred Name and/or Pronouns
Read below to learn how to add a preferred name and/or change your pronouns in common services at Purdue University Northwest.
You are welcome to follow the instructions below to update your preferred name or change your pronouns yourself for each system. Alternately, you can contact the Dean of Students at dos@pnw.edu, who can assist with the process.
Note: Adding a preferred name and/pronouns to one system may not automatically update these fields in another system.
If you provided a preferred name during the admission application process, your preferred name will automatically show in many of our systems. However, please review the list below to see areas where follow-up will be necessary, including changing your PNW email and diploma name.
Student Pronoun Service Guides
Brightspace allows students to add or change their pronouns. Follow the steps in this guide to set your desired pronouns.
Setting your Pronouns
To set your pronouns in Brightspace follow these steps:
- Log-in to Brightspace
- Select your name in the top-right to access “Account Settings”
- Under the heading “Pronouns,” you can choose to “Allow others to see my pronouns.” You then have the option to use whatever pronouns are set by PNW or to use your own custom pronouns.
- Be sure to save your settings by selecting the blue “Save” button after you have adjusted your pronouns.
Where Are Pronouns Visible?
Pronouns can be seen in the following locations
- Under the “Account Settings”
- Both students and instructors can view pronouns:
- Anywhere you can hover over a user’s profile picture such as in “Discussions.”
- Next to the user’s name in the “Classlist.”
Student Preferred Name Service Guides
- Access myPNW by going to the myPNW portal website
- Select the ‘Welcome’ tab on the left side, navigate to the ‘My Account’ box, and click ‘View and Update My Personal Information’
- Under the ‘Personal Details’ section, the edit button allows you to update your preferred first name. Click Submit when you are finished.
To update the display name for your PNW Email, contact the customer service center at csc@pnw.edu.
If you would prefer assistance or have any issues updating your display name, please contact the Dean of Students Office at dos@pnw.edu.
The following steps will ONLY change your preferred name or preferred name in the myPurdue portal and in Brightspace. You may need to make the changes in both portals to make sure changes stay across the entire system.
- Access myPurdue by going to the myPurdue website
- Select the ‘Academics’ tab on the left side, navigate to the ‘Personal Information’ box, and click ‘Name Change Info’
- You will then be able to update your preferred first name, and click Submit when you are finished entering your preferred first name.
These changes can take up to 24 hours to appear.
Names are printed on diplomas from the information you supply when you submit the online Application to Graduate, which is required of all students when they are registering for their final classes in their degree program.
Make sure you specify exactly how you want your name to appear and include any special characters such as accent marks or tildes over a letter.
You can request a preferred name on your student ID card by contacting The Point.
 Employee Guide: Updating Your Preferred Name and Pronouns
Employee Guide: Updating Your Preferred Name and Pronouns
Read below to learn how to add a preferred name and/or pronouns to common services at Purdue University Northwest.
For any questions regarding preferred names or pronouns, please contact Human Resources at hr@pnw.edu.
Note: Adding a preferred name and/or pronouns to one system may not automatically update the preferred name field in another system.
If you provided a preferred name during the onboarding process, your preferred name will automatically show in many of our systems. That said, please review the list below for those areas in which follow-up will be necessary, including changing your PNW email.
Employee Pronoun Service Guides
Brightspace allows users to add or change their pronouns. Follow the steps in this guide to set your desired pronouns.
Setting your Pronouns
To set your pronouns in Brightspace follow these steps:
- Log-in to Brightspace
- Select your name in the top-right to access “Account Settings”
- Under the heading “Pronouns,” you can choose to “Allow others to see my pronouns.” You then have the option to use whatever pronouns are set by PNW or to use your own custom pronouns.
- Be sure to save your settings by selecting the blue “Save” button after you have adjusted your pronouns.
Where Are Pronouns Visible?
Pronouns can be seen in the following locations
- Under the “Account Settings”
- Both students and instructors can view pronouns:
- Anywhere you can hover over a user’s profile picture such as in “Discussions.”
- Next to the user’s name in the “Classlist.”
Employee Preferred Name Service Guides
- Access myPNW by going to the myPNW portal website
- Select the ‘Welcome’ tab on the left side, navigate to the ‘My Account’ box, and click ‘View and Update My Personal Information’
- Under the ‘Personal Details’ section, the edit button allows you to update your preferred first name. Click Submit when you are finished.
To update the display name for your PNW Email, please email our customer service center at csc@pnw.edu.
The following steps will ONLY change your preferred name in the myPurdue portal and in Brightspace. You may need to make the changes in both portals to make sure changes stay across the entire system.
- Access myPurdue by going to the myPurdue website
- Select the ‘Academics’ tab on the left side, navigate to the ‘Personal Information’ box, and click ‘Name Change Info’
- You will then be able to update your preferred first name, and click Submit when you are finished entering your preferred first name.
These changes can take up to 24 hours to appear.
You can request a preferred name on your employee ID card by visiting the Facilities Services website for information on requesting a new card.
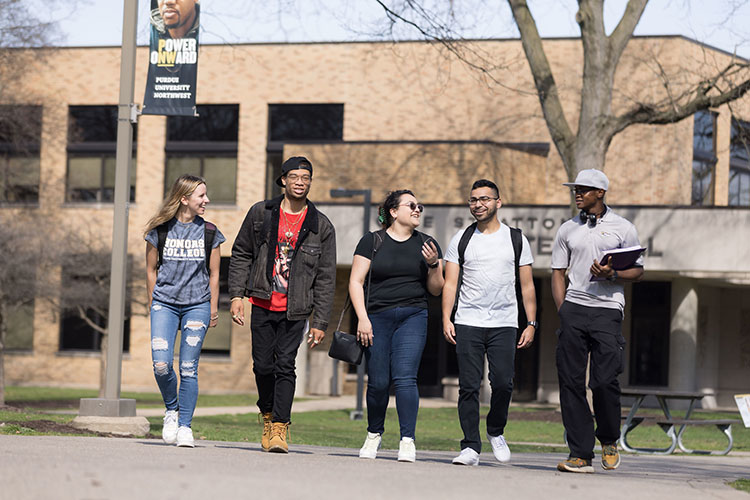
Preferred Name Frequently Asked Questions
The term “Preferred Name” refers to a name that an individual requests to use that differs from their legal name.
Yes, you can update your preferred pronouns in the MyPNW portal.
Update Instructions
- Access myPNW by going to the myPNW portal website
- Select the ‘Welcome’ tab on the left side, navigate to the ‘My Account’ box, and click ‘View and Update My Personal Information’
- Under the ‘Personal Details’ section, the edit button allows you to update your preferred first name. Click Submit when you are finished.
You can update your first name to your preferred name.
Your preferred name will be listed on the instructor’s roster.
No, your parents/guardians will not be notified of your preferred name unless you grant them proxy access in self-service Banner.