VPN
A virtual private network (VPN) allows you to join a private network using an existing public network by creating an encrypted tunnel between two hosts.
Establishing a VPN connection creates a secure tunnel between your off-campus computer or mobile device and the PNW network, allowing you to access services and resources that are configured to only allow access to devices on the PNW network.
When to Connect
You do not need to connect to the VPN to access the majority of PNW resources remotely. You should always attempt to connect and use the resources that you need without the VPN first, and then only connect if you are unable to work without connecting. This frees up space in the VPN for those that require it.
The following resources will require a VPN connection to access from off-campus (this list is not comprehensive):
- Web Call Forwarding
- Cisco Jabber
- Banner Admin Pages
- Remote Desktop (to office workstations)
- PNW Software Center
- Receiving Microsoft Updates
- Degree Works Administration Tools
- Confluence
- Cognos
You do not need a VPN connection to access these common resources (this list is not comprehensive):
- Office Applications
- MyPNW Portal
- Brightspace
- Success Factors
- R: Drive
- Google Drive
- Ariba
- Concur
- Zoom
- WebEx
How to Connect
PNW uses the Cisco Secure Client for VPN connections. Instructions on how to install the client and how to log in are found below.
NOTE: The Cisco AnyConnect VPN client will automatically update and merge with the Secure Client effective November 2023. Further updates and instructions on this new client will be coming to this page soon.
Cisco Secure Client software is available through the Purdue IT CommunityHub page.
After logging in with your Purdue Login, click on the option for Antivirus and Security Software.
You will see options for Cisco AnyConnect for Personally Owned Computers and Cisco AnyConnect for University Owned Computers. You will be able to choose your operating system and download the software by following the prompts.
It will download a zipped folder to your computer. Unzip this folder and then install the software. If you need assistance with these directions, please contact the CSC at (219) 989-2888 or via the Virtual Helpdesk.
Cisco VPN software is also available on many University-Owned Windows computers by going to the Microsoft Software Center in your Start Menu.
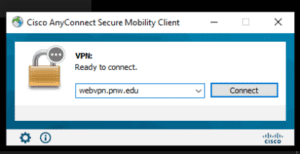
Secure Client can use a general portal to connect, or specialized portals for teams accessing specific tools and services.
The general portal is webvpn.pnw.edu
Your username will be your career account username. The password will be your Purdue career account password, although the method ‘password,push’ will still work. In addition, ‘password,code’ will continue to work for individuals who use a token.
Any teams that use specialized portals will have that communicated to them directly.
- Quit AnyConnect
- In Finder use Go-> Go to Folder… to open this directory: /opt/cisco/anyconnect/profile where you will find one or more files that end in .xml
- Copy the xml files to the Desktop or another folder, leaving no .xml files in this directory (You can also delete this file if you wish)
- Start AnyConnect, type your VPN site and connect (The original VPN site will still show in the pre-filled list until you enter in this new site)
- Quit AnyConnect and relaunch – you should now see the VPN site last entered either pre-filled in, or in the pulldown menu of choices.